Display Checkbox on report (SSRS)
To add checkbox on a report is issue to many. This article will let you know about how to add checkbox on report. You need add textbox beside the label if any and set font style of text box as Wingdings font type which is used to set checkbox on the report based on the value in a dataset.
Firstly add textbox on report.
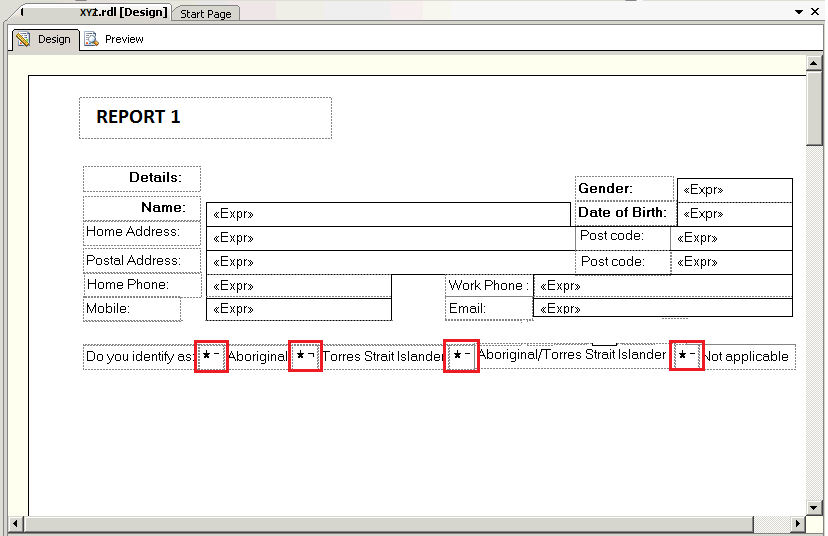
Change a font family to Windings:
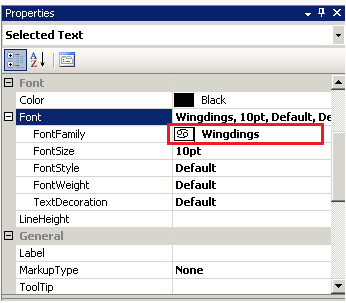
Firstly add textbox on report.
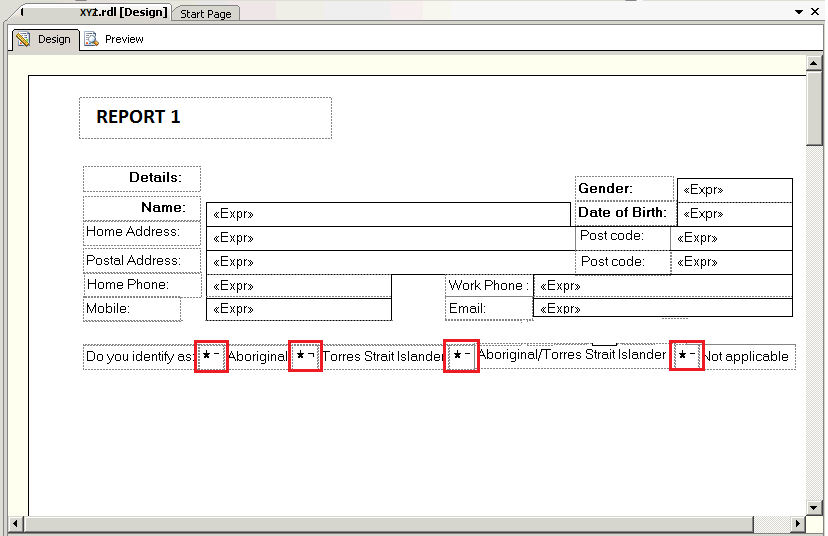
Change a font family to Windings:
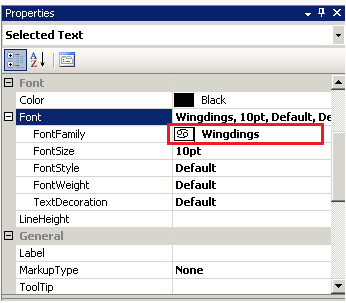
In expression of textbox, write down the expression and show checkbox or unchecked box based on the value from dataset. The value from dataset can be anything such true, false or some optionset field value.
Here I have displayed checkedbox & uncheckesbox based on optionSet field value.
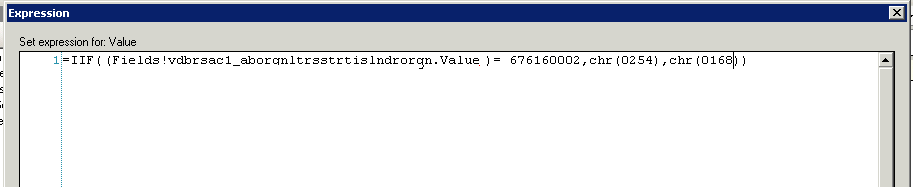
Add the following code in expression of texbox:
* This is based on optionset field value, can use boolean or any field value.
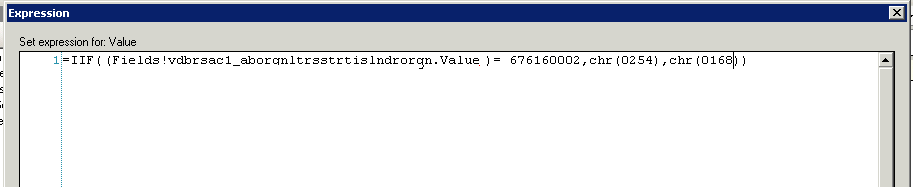
Add the following code in expression of texbox:
* This is based on optionset field value, can use boolean or any field value.
=IIF((Fields!vdbrsac1_recvngstategovrneiservcs.Value)=676160001, chr(0254),chr(0168))
Run the report to see check boxes based on value of dataset.
Following are list of characters in “Wingdings” font are given below:


No comments:
Post a Comment